Powerful and Best Power BI Custom Visuals Overview
What are Power BI Visualizations?
In layman’s terms Power BI can be comprehended as a Data Visualization and Business Intelligence tool which essentially converts data from different data sources to interactive dashboards and BI reports. Power BI suite provides users with options of multiple software, connector, and services such as – Power BI desktops, Power BI services based on Saas, and mobile Power BI applications available for different platforms. These are a set of services that are used by business users to consume data and build BI reports respectively.
Power BI desktop app is often used to create reports, while Power BI Services (Software as a Service – SaaS) is an approach used to publish the reports. In addition, the Power BI mobile app is used to view these reports and dashboards. Power BI Desktop is now available in both 32-bit and 64-bit versions. Read more about custom application development and business solutions.
Custom Visualizations in Power BI and their use
Many times Visualizations are used to effectively present one’s data and are the basic building blocks of any Business Intelligence tool. Power BI entails various default data visualization components which include simple bar charts to pie charts to maps, and also complex models including waterfalls, funnels, gauges, and many other aspects.
With the help of Power BI, one can create a visualization in two ways. First is by adding from the proper side pane to Report Canvas. By default, this is the table type visualization that is selected in Power BI. The second way is to drag the fields from the right sidebar onto the axis and value axis under Visualization. Here, you can add multiple fields to each axis as per the requirement.
In Power BI, it is also probable to move one’s visualization on the reporting canvas by simply clicking and then dragging it. Here a user can switch between different types of charts and visualizations given from the Visualization pane. Power BI thus attempts to convert the selected fields to the new desired visual type as identically as possible.
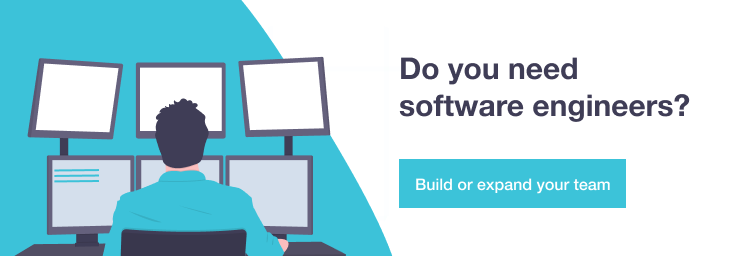
Adding a custom visual to Power BI reports
Yes, Custom visuals are often added to Power BI reports by many methods, either by downloading .pbiviz files from Microsoft AppSource or through the integrated Office Store of custom visuals in Power BI Desktop. Utilizing AppSource requires the additional step of downloading the file.
Although, AppSource provides a link to download a sample Power BI report (.pbix file) in order to learn how the visualizations are used, such as how it uses field inputs and formatting options. Additionally, AppSource entails a short video tutorial on building report visualizations with the custom visual.
The search bar is located at the top and the vertical scrollbar on the right which can be utilized to browse and identify custom visuals in order to download. Each custom visual tile in AppSource includes a catch on now link which, if clicked, presents the choice to download either the custom visual itself (.pbiviz file) or the sample report for the custom visual (.pbix file). Clicking anywhere else in the tile other than Get it now prompts a window with a detailed overview of the visual, a video tutorial, and customer reviews.
If a custom visual (.pbiviz file) has been downloaded from AppSource, the Import from file option can be used to import this custom visual to the report. Additionally, both the Import from store and Import from file options are available as icons on the Home tab of the Report view in Power BI Desktop.

Unlike AppSource, the visuals are assigned to categories such as KPIs, Maps, and Advanced Analytics, thus implementing it easy to browse and compare related visuals. More importantly, utilizing the integrated Custom Visuals store further avoids the need to manage .pbiviz files. It also enabled report authors to remain focused on report development.
Powerful Power BI custom visuals
Now, let us use the Power BI Retail Analysis sample to create and modify visualization.
1. To open the report in Presentation View, under Reports, click Retail Analysis Sample.
2. To open the report in Editing View, click Edit Report. Power BI opens the report in an editable form.
3. To add a new page to the existing report, at the bottom of the canvas, click the plus icon.
4. You want to add a visualization that compares last year’s sales to this year’s.
5. You wonder what sales look like by month instead of by year. From the Time table, drag Fiscal Month to the Axis area. Power BI displays a bar graph of sales by month.
6. You want to see the same sales information represented as a line chart rather than a bar chart. On the Visualizations pane, select the road chart icon.
7. Power BI changes the visualization to a line chart.
8. Want to see the contribution of any single store to overall sales? Simple. Click on the data of an individual store.





